Have you ever faced the situation desktop icons missing? Or have you ever wondered how to get back missing icons on the desktop?
When we are using the computer, sometimes, accidentally or for some reason desktop icons to get disappeared. In some cases, not only the desktop icons but everything gets disappeared. And the desktop appears all empty.
If you have faced such situations, then reading this guide will let you know the reasons for causing this problem as well as the solutions. Let’s check out how to restore missing icons on the desktop.
How to Fix Desktop Icons Missing
In this guide, we will not only let you know the procedure for how to fix desktop icons missing windows 7, but we will also cover the windows XP.
If you are Windows XP user or windows 7, this guide is helpful for both the users.
But before following the steps for the solution, let’s check out what are the reasons for causing the icons missing issues in windows.
- One of the most prime reasons for disappearing icons from desktop may be clicking on the show desktop option.
- Another reason for this issue can be the sleep mode of the monitor. If your system goes to sleep mode, then you may face the icons disappear issue.
- Corrupted system files can also cause the issue.
These are the basic reasons that can cause the icon missing an error in the windows.
But luckily we have solutions for all your problems. Let’ check out the solutions for both the versions i.e Windows XP and Windows 7. First, we will check the method for Windows 7, and then in the next part, we will cover the Windows XP.
#For Windows 7 and above
#Method 1: Unhide the icons
Step 1: First of all, right-click on the empty place on the desktop. As sooner you do this, you will see a small dialogue box will pop up. In the list of options, click on view. Check the screenshot below.
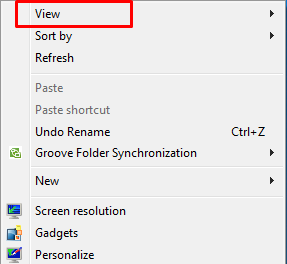
Step 2: As sooner you click on the view option, a sub-dialogue box will appear. Here you have to go to the option Show desktop icons. Make sure the option is checked. If it is unchecked then do check it.
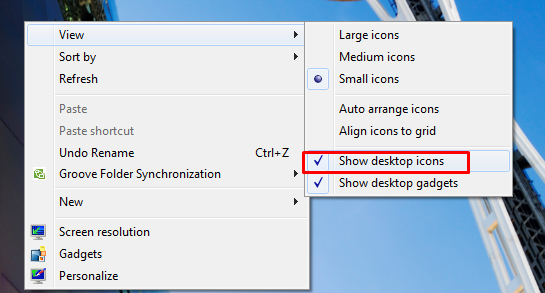
Checking the option will get back all your icons on the desktop. Pretty simple, isn’t it!
But let me tell you, as I said above, this is not the only option, that causes the missing icon. Another reason can be the corrupted system files. If this is the reason then you will have to repair them. Check out the method below.
#Method 2: Repair System Files
Step 1: To repair the system file, you will have to run System File Checker. This will check for missing and damaged Windows system files and repair them.
Step 2: For this, go to the command prompt and type the command SFC /scannow. And hit enter.
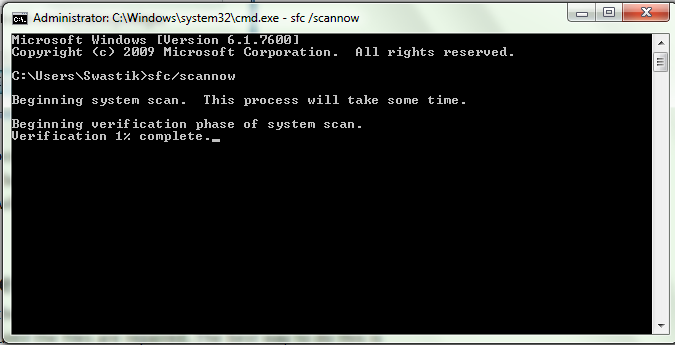
Before following the previous step, make sure you run the command prompt as an administrator.
#Method 3: Restart Explorer.exe
If there is something wrong with the explorer.exe process, then you may face the desktop icon missing error. With this, not only the desktop icons but the entire taskbar disappears also.
So, to fix the issue, you will have to restart the explorer.exe. For this, press, CTRL + ALT + DEL and click on Task Manager.
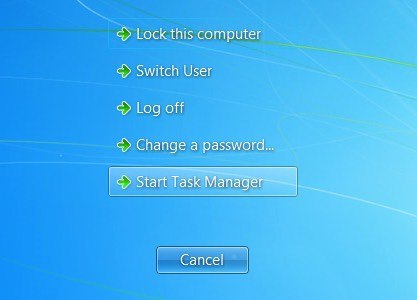
Now in the task manager, you will have to click on the File menu. In the file menu, you will see two options, one, New Task (Run), and the other one is an Exit task manager. Click on the New Task (Run). Check out the screenshot below.
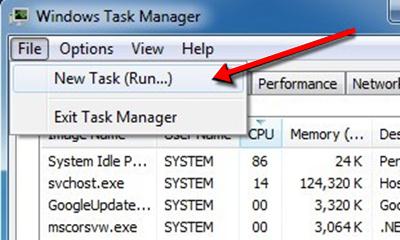
As sooner you click on the New Task(Run) option, you will see a dialogue box, Create New Task. And the dialogue box will look like the image I have mentioned below. In the dialogue box, all you have to do is type explorer.exe. Once done, click on Ok.
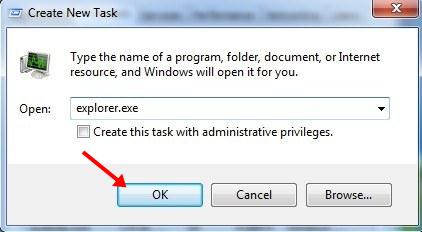
As sooner you click on the Ok button, the Explorer process would get restarted. And probably, you will get your desktop icons, taskbar, and Start button back.
Hoping all the methods mentioned above will help you get back the missing icons on your desktop. If you have any queries regarding the procedure, you can ask via the comments.
Now let’s check out what to do when the icons get disappeared in windows XP. The procedure for Windows XP is given below.
#For Windows XP
Step 1: First of all, right-click on the empty are on the desktop.
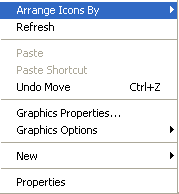
Step 2: As sooner you do that, a small dialogue box will pop up. Here all you have to do is click on the options Arrange Icons By.
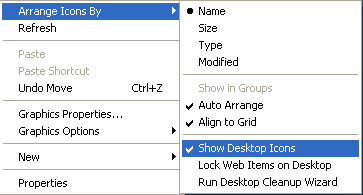
Step 3: As you can see in the above image, there are various options, including the Shoe Desktop Icon. All you have to do is click on it.
As sooner you do this, all the hidden icons would go appear on the desktop as before.
This is how we can get back the desktop icons missing.
Apart from that, you can also manage the sleep mode of the system if the problem occurs due to the monitor’s sleep mode. However this is the rare case, but still, if it is so, then you will have to change the settings so that the monitor does not go to sleep.
You can get the setting by going to Power Options from the Control Panel and then click on Change plan settings.
So, this was all about how can you get the missing icons on the desktop. I hope after following one of the methods, you will be able to resolve the issue of missing icons.
If you want to get some prime icons on your desktop like Computer, Control Panel, Recycle Bin, Network or User’s Files icons on your desktop, then you will have to go to the Personalize option by right-clicking on the desktop.
In the personalize option to click on the Change desktop icons.
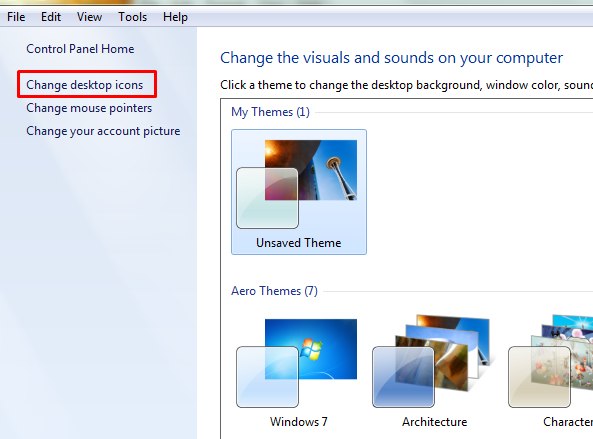
As sooner you click on the change desktop icon, you will see a dialogue box containing all the options like Computer, Control Panel, Recycle Bin, Network. Simply check all the options and the icons would start appearing on your desktop.
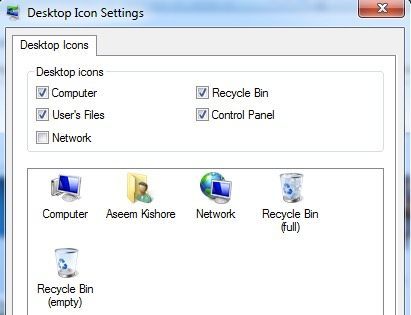
I hope you liked and enjoyed the guide and found it problem-solving. If it is so and want to share on your social media platforms, go ahead!
