Pop-ups are annoying, ain’t it? You open up a website, a freaking pop-up pops in. A damn irritating moment it is. If you face similar kind of irritation with the pop-ups then you must have thought that How do I stop pop-ups?.
If you have thought so, then you are in the right place.
In this article, we will let you know how to block pop-ups? And how to unblock pop-ups? (In case if you need it).
So let’s get started with a simple question “What are pop-ups?”.
What are Pop-ups?
Pop-up ads or Pop-ups are a form of advertising method with a prime objective to drive traffic, collect subscriber emails and others.
Pop-ups were originated in the late 1990s. Usually, pop-ups are generated using JavaScript, though there are many other methods too it is the most widely used method.
How to block pop-ups?
Google chrome is a widely used browser developed by Google. So, we will be carrying on the tutorial with Google Chrome browser and will equip you with the knowledge of “How to block pop-ups on Google Chrome?“.
Method #1: Enabling chrome’s pop up blocking feature.
Step#1: Click on menu icon with 3 horizontal lines caged in a square box-like structure, positioned at the extreme right corner of the chrome screen and then click on settings, that is Chrome menu icon -> Settings.
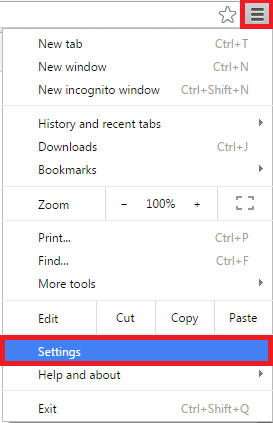
Step #2: At the bottom, there will be a link named “Show advanced settings…”. click on that.
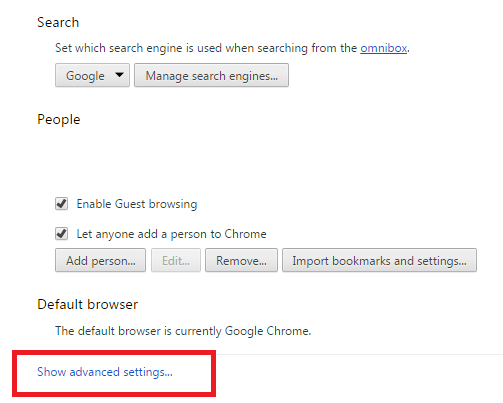
Step #3: Under the header name “Privacy” click on the button named as “Content settings” positioned just below the Privacy.
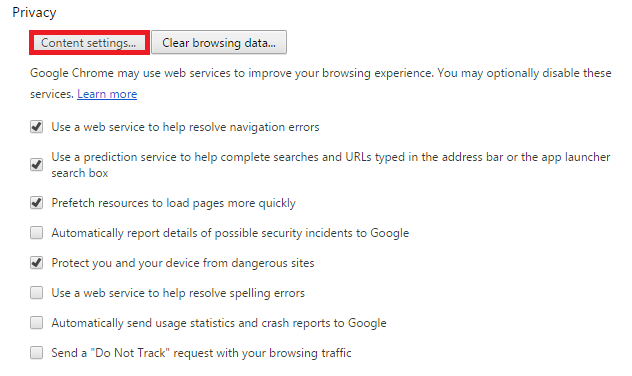
Step #4: After clicking content settings, you will be redirected to a menu with content settings as its heading. Scroll down and look out for a section named as Pop-ups. Click on the checkbox next to which “Do not allow any site to show pop-ups(recommended)” is written.
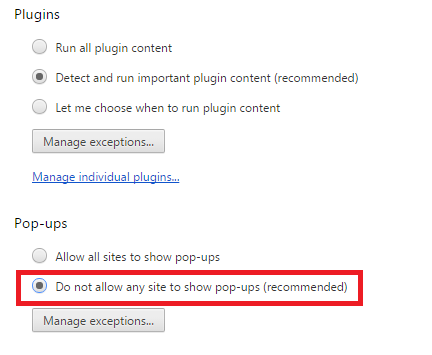
Step #5: Click on Done and Oila!! You just made it and got the answer for “How to block pop-ups?“.
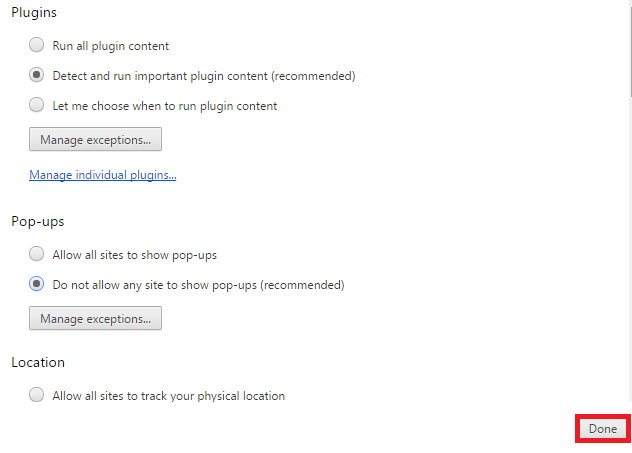
Additionally, you can also manage exceptions as if you just want to block some certain sites from showing pop-ups then you can easily do that.
Just click on the Manage exceptions… section and then type in the name of the website and then choose the block option from the drop-down menu and then click on done.
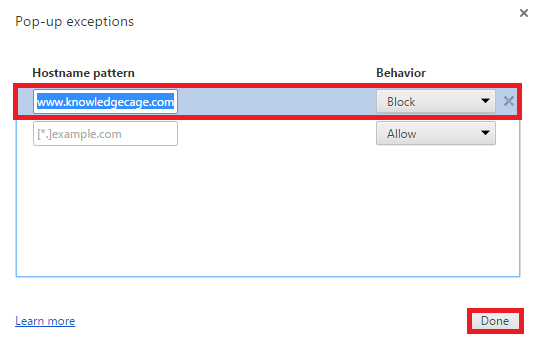
Method #2: Installing Ad-Blocking Extension.
Alternatively, you can also use existing chrome extensions in order to meet out a solution for “How to remove pop-ups?“.
Step #1: Click on the menu and then Settings.
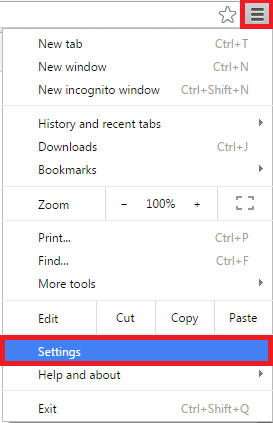
Step #2: Click on Extensions option positioned at the extreme left just below the History option.
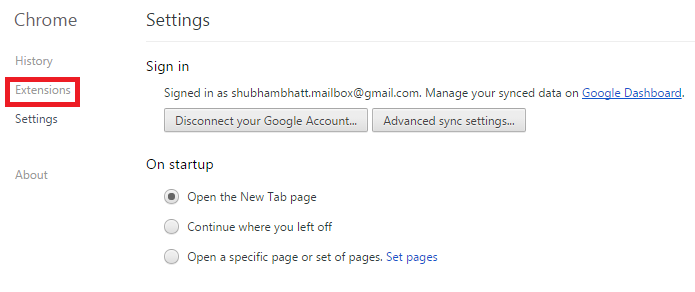
Step #3: Click on “Get more extensions” link at the bottom.

Step #4: Find for a suitable ad-blocker extension, there are a plethora of them. For the sake of simplicity, we are installing “Adblock plus”. Click on Adblock plus and then click on add to chrome and whoa!! You are done.
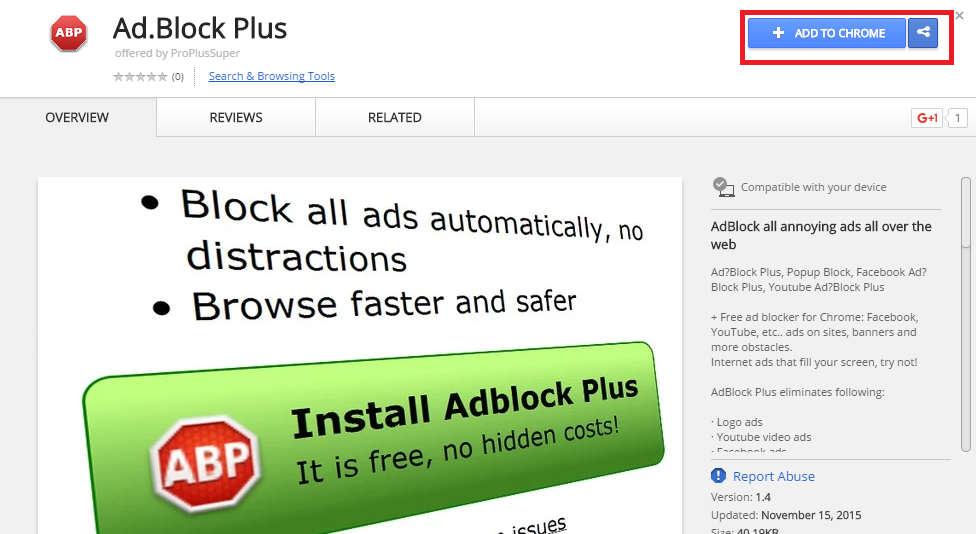
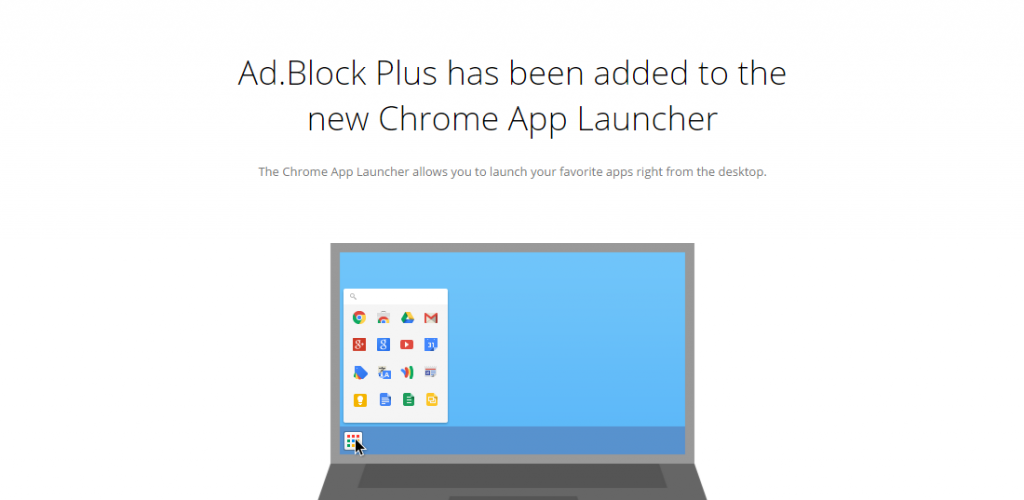
How to allow pop-ups on Google Chrome?
Step #1: Follow the first 3 steps of Method #1 under the section “How to block pop-ups on Google Chrome?”.
Step #2: Look out for Pop-ups section and click on the checkbox next to which “Allow all sites to show pop-ups” is written.
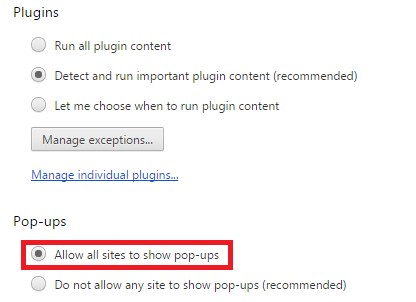
Step #3: Click on Done and you know what you just allowed pop-ups in your browser.
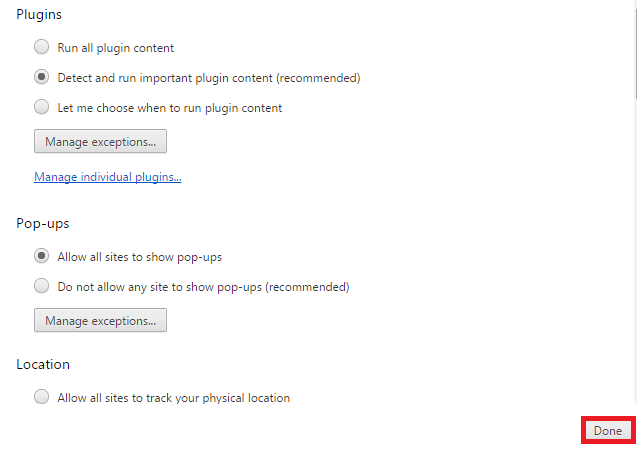
Moreover, Google Chrome also facilitates the user with a facility to manage exceptions, that is if the user wants certain sites to show pop-ups then the user can easily do that.
One just has to click on the Manage exceptions button which is the subordinate of the Pop-ups section and after clicking on that, the user is required to type in the website address and have to choose to allow from the menu and then click on done.
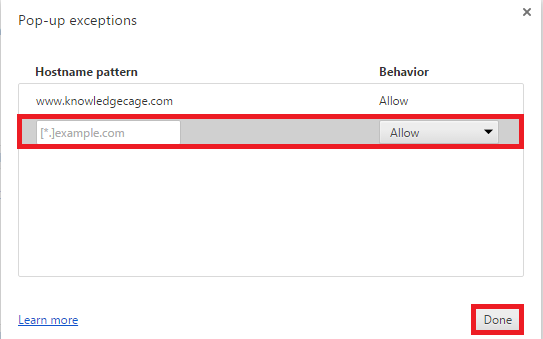
Final Thoughts
This brings us to the end of this tutorial. We hope that we were able to meet up your queries regarding “How to remove pop-ups?” and “How to enable pop-ups?“.
If you still have any other queries regarding this topic, do let us know through comments, we will be glad to help you with that.
If you like this tutorial and think that it added a worthwhile value to your knowledge base then kindly share it.
Thank you for stopping by and giving it a read.
