Gmail is a free messaging system provided by Google that operates email, file sharing, Google Search and Video chat. In other words, Gmail is a free online email provider that allows us to send and receive emails. Gmail was first introduced in 2004 by Google.
Email and video chat are the best services of communication provided by Gmail. Email is the system of ascending and receiving mail electronically.
By using Gmail, you can send messages to one or more individuals. You can share files, videos, pdfs and other documents. Gmail also allows the user to make phone calls but without the internet and web browser you can’t use Gmail.
In this article, we are going to share two important topics “how to forward Gmail” and “how to forward multiple emails in Gmail”.
You can also search your email and search any other information by using the Google search bar. The Video chat service provides the opportunity to chat with up to 9 people, and it also allows you to simultaneously use other social networks such as Youtube.
Gmail is a great way to stay connected with others such as family, employers, coworkers, and friends. You can also edit the calendar for the later reminder in Gmail.
How to Forward Gmail.
Step #1: First of all create a Gmail account if you have then login to your account.
Step #2: Now you are in the Gmail home, click on the Settings button (located at the right corner), then select the Settings option from the drop-down list.
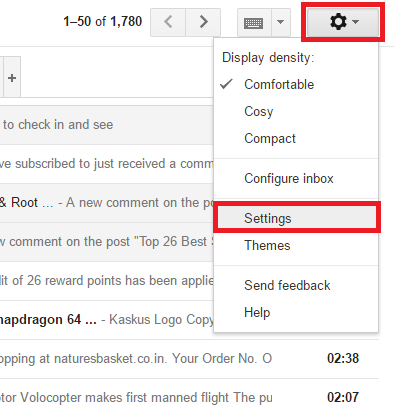
Step #3: Go ahead and click on the Forwarding and POP/IMAP button.
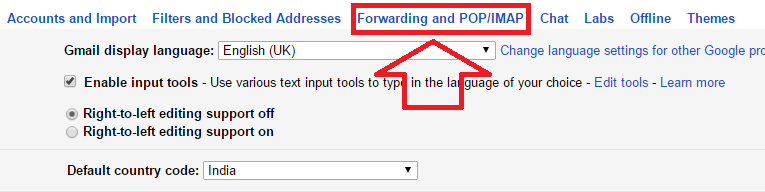
Step #4: After clicking on Forwarding and POP/IMAP button, you need to click on Add a Forwarding address.
Step #5: Now a new pop up will open, there you need to enter the email address whom you want to send email to, then click the next button.
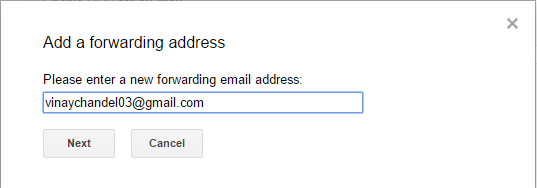
Step #6: Now it will ask the Confirm Forwarding address if the address is correct click Proceed.
Step #7: A new pop will open with a new message “a confirmation code has been sent to verify permission”, go ahead and click Ok.
Step #8: Gmail team has sent you a code, go to your “forwarding Gmail inbox” now and open the email.
Step #9: After opening the email, copy the code and click on the link below the message “please click the link below to confirm the request”.
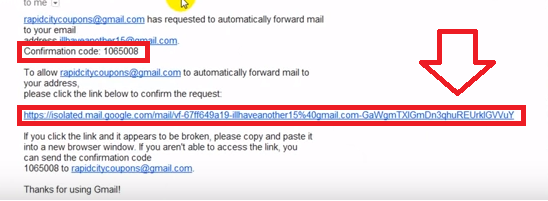
Step #10: Paste the confirmation code in the blank box as shown in the image below and then click on the Verify button.
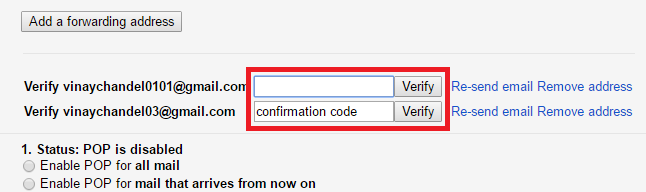
Step #11: Now you get the message You have verified the forwarding address.
Step #12: Choose “forward a copy of incoming mail to” option to keep a copy of the forwarding address in your main Gmail. Scroll down and click on save changes.
Step #13: That’s it you will see a message on top that confirms that email has forwarded.
How to Forward Multiple Emails in Gmail
Step #1: First of all select all the emails you want to forward, then click on the Label button and then choose to Create a new option from the drop-down list.
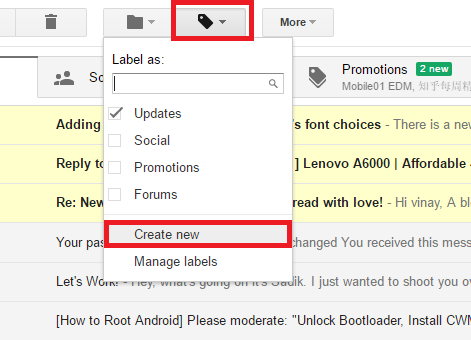
Step #2: New pop will open, then type any name below Please enter a new label name and then click on Create.
Step #3: Now, the name you enter in the above step will be added with the mails you have selected earlier.
Step #4: Go ahead and put the same name in the search box, then click on the down arrow in the search box (as shown in the image below), this will open Filter dialog box.
Step #5: Now click on Create Filter with the search, this will show you warning message don’t worry about that go and hit the OK button.
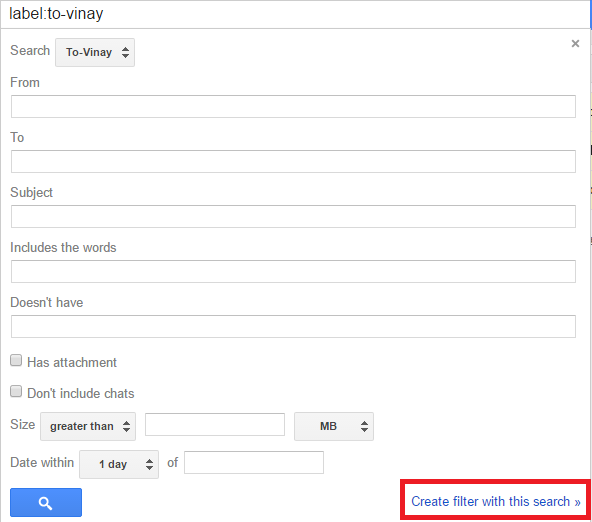
Step #6: New pop up will open, there you need to click on add forwarding address.
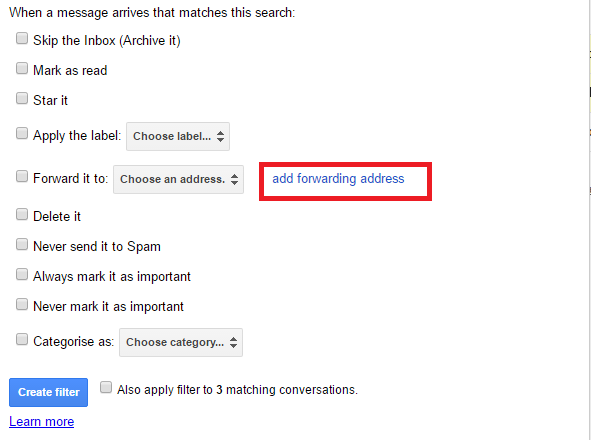
Step #7: Again click on another Add a forwarding address option, then enter the email address you want to forward the email to and hit next>>Proceed.
Step #8: Now go back to inbox, then again put the name of the label in the search box, then click on the down arrow in the search box, this will open Filter dialog box.
Step #9: Again click on Create Filter with the search, then hit the OK button.
Step #10: Now Mark the option Forward it to, and choose the email as shown in the image below.
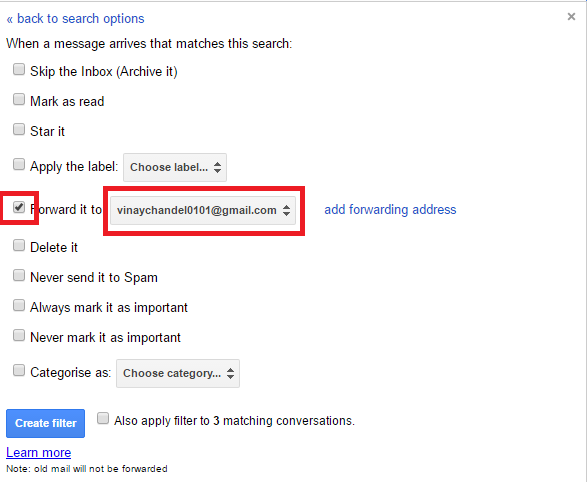
Step #11: Now at the bottom of the pop-up tick Also apply a filter to 3 matching conversations option and then click on filter.
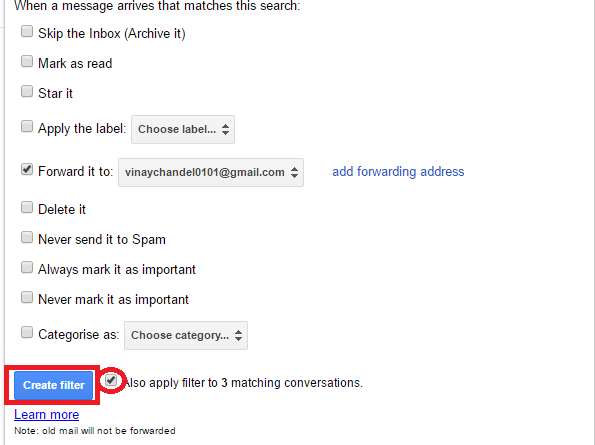
That’s it, now your mails successfully forwarded. This is the quickest and easiest way to forward multiple emails to Gmail.
How to Forward Multiple Emails in Gmail using Chrome
Step #1: Firstly, click on the Three lines button (located at the top right corner), and choose the settings option from the drop-down list.
Step #2: Then click on the extension button (located at the left), scroll down and click on Get more Extensions.
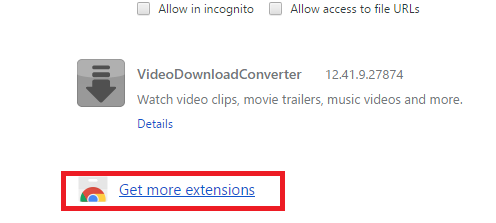
Step #3: Type Multi forward for Gmail in the search box. In the Extension section you will get Multi forward for Gmail extension, Go ahead and click on Add to Chrome, then new pop will open there you need to click on add extension.

Step #4: On the top corner you will see direction button added to your Chrome just click on it. After clicking on it, you need to click on the Sign-in button to authorize Multi-Forward For Gmail.
Step #5: Then request for permission pop up will open simply click on allow. Now go to your email id and select the emails you want to forward and then click on Multi Forward For Gmail extension button located at the top corner.
Step #6: This will ask you to enter the email you want to forward email, simply put down the email and then click on the Multi-Forward button
That’s it your mails successfully forwarded.
Final Words
Everybody knows how to file sharing, Google Search and Video chat in Gmail, but many of you don’t know how to forward Gmail. After reading this article, I’m sure you will get an answer on how to forward Gmail and how to forward multiple emails in Gmail. If you like our article, then show your love by sharing it with your friends.
