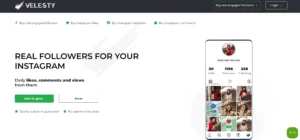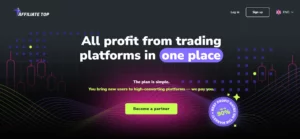20 Productivity Hacks That You Must Follow For A Better Work Growth 2024
Being productive is the key to success in any field. Whether you are a student or a working professional, increasing your productivity can help you achieve your goals faster with less stress. In this article, we will provide you with 20 productivity hacks that you must follow to improve your work growth. 20 Daily Productivity