WordPress is the most used CMS on this planet there’s no doubt about it. In fact, it’s powering more than 39.5% of the total no. of the World’s websites, now that’s a B-I-G number. And that’s the reason today I’d be showing you How to Restore WordPress from Backup.
Now I chose the topic for several reasons, first because it’s related to WordPress. Second, you need to know How to Restore a WordPress Site From Backup in order to do lots of things, be it migration, or a simple change on your WordPress blog.
Well before explaining to you how to restore the backup of a WordPress website, I think it’s only fair of me to explain what will be included in the backup, and why you would want to restore it.
What is a WordPress Backup?
I strongly insist you check out those three articles above before proceeding. Trust my backups aren’t as simple as they seem, and those three articles would clear this up for you.

Anyway, in case you won’t, let me explain a WordPress backup. Basically, WordPress is just a “CMS”, so if you’re talking strictly about “WordPress” backup, it just means the backup of your articles / Text/images.
While just those things aren’t enough in order to get a website up and running. So the other part of a “WordPress website” backup includes the Database, the email aliases, and the other important files, if you don’t back these up, only your WordPress backup won’t help you restore the whole website.
And I’ve covered how to back up each of these things separately in those three articles above.
The “WordPress” backup file is generally a .xml file, a pretty lightweight file that consists of all your important data.
So Bottomline is, in this article, I’ll show you how to restore a WordPress backup.
This restoration will include restoring:-
- Old Articles.
- Previous Images Files.
- Any other On-Page Elements. (On-Page = elements that were present on the content page)
When to Restore WordPress from Backup?
As I always say, you don’t need a reason to create a backup of your WordPress website, you should just do it anyway. But even then there are some specific moments when having a WordPress backup and restoring it might mean the life or death of your online career, so let me scribble them down for you:-
- You are Migrating your URL completely.
- You are changing your servers. (In that case, you’d need a “complete backup”, which you can learn how to create if you check out the three posts in the first paragraph.)
- If you changed something on your website, and things went south.
These are just some of the moments when restoring your WordPress backup might seem like a good idea.
Requirements to Restore WordPress from Backup:
In order to restore your WordPress website from backup, you need a couple of things beforehand. Make sure you have:-
- A .xml backup of your website before proceeding. If you don’t know how to get one, just check out the three posts I’ve mentioned in the first paragraph.
- A WordPress Importer. If you got it installed, it’s great. If not, don’t worry it’ll get installed automatically.
How to Restore WordPress from Backup?
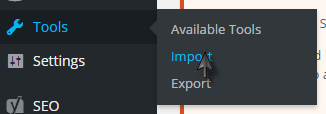
In order to Restore your WordPress Backup, login to your WordPress dashboard, and click on Tools>Import.
This will bring up the following screen on your monitors
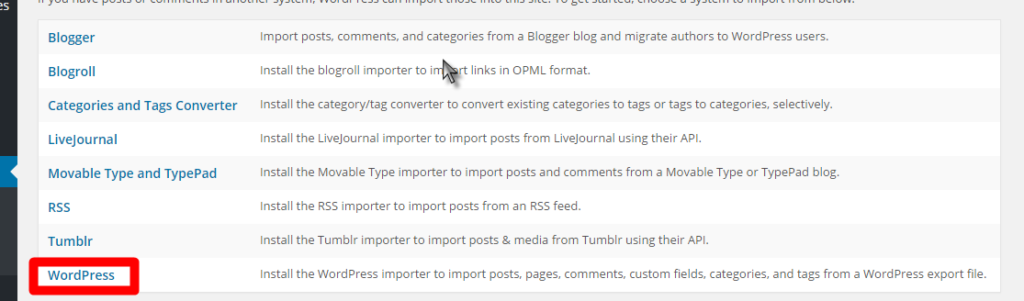
Then click on the WordPress button

It will ask you to install the WordPress installer plugin, install it, it’s verified by WordPress for security and bugs hence it’s safe. So just click on Install Now.
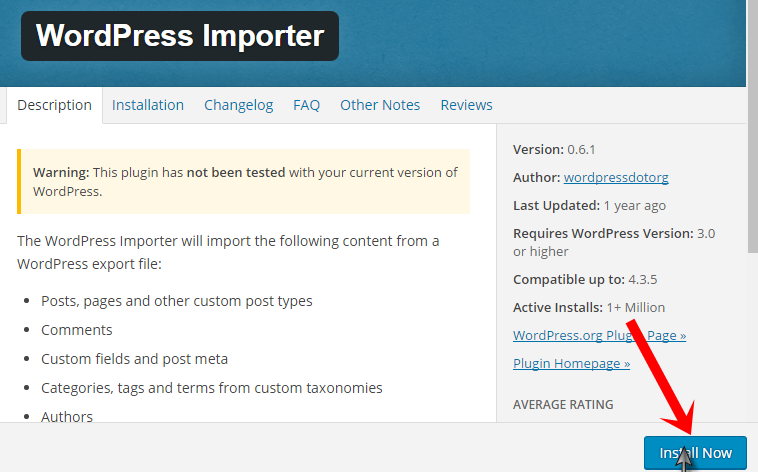
It will automatically install the importer on your WordPress website. If the installation was successful, you should see a screen like this
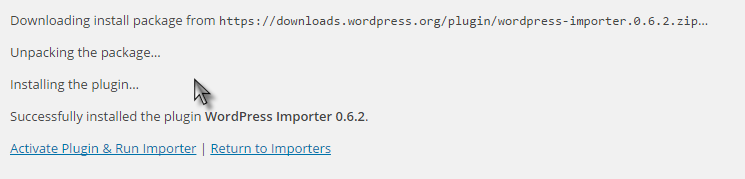
Just click on Activate Plugin and Run Importer button. Once you click on it, you’d be taken to this screen
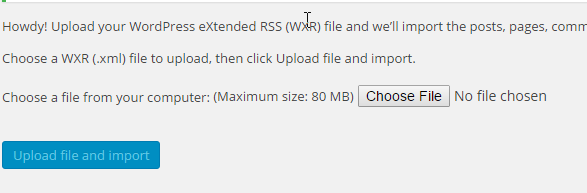
I don’t think I need to explain what to do over here, right? All you’ve got to do is, click on Choose File.

Once you click on it, the file browser popup would come up, which will let you locate your backup file. So just find the backup file and click on it and then click OPEN!
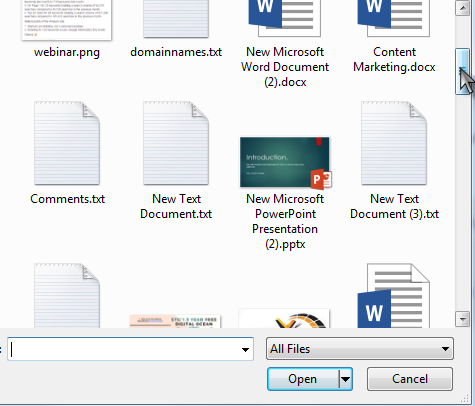
Once you get the backup file, just click on Upload File and Import button.
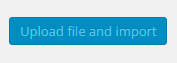
Done! This will start the upload automatically, once the upload is done, you’ll get your posts/images/permalinks back.
Also Read:
- How To Install WordPress Locally With MySQL?
- Fix too many redirect errors on WordPress
- Ho to disable comments on WordPress?
Final Words:-
So that was it folks, that’s all I had on How to Restore WordPress from Backup. I’m sure I made it simple and straightforward enough for you guys to understand.
By using this process you can have a full backup of your Posts/Images/Permalinks and anything else that existed on your WordPress pages/posts.
Although if you need to learn how to create a “complete” backup, including the Database, Files, and Email Aliases, check out the three posts I’ve inserted right at the start of this post.
While this is the simplest available method, it isn’t the only one, so if you guys know any other method that might be simpler, do let me know.
Also if this piece helped, I’d appreciate it if you share it around, it might help one of your guys (and would definitely help us get more traffic and attention! I think we’ve earned it, haven’t we?)
