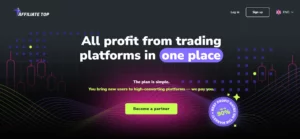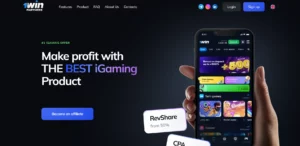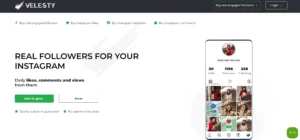
Top 7 Best Instagram Growth Services 2024: #1 For Organic Followers
Instagram is super important for businesses. But let’s be real, it’s not easy to grow there. Give me a virtual high five if you agree with me! Even if you post great stuff, engage with people, and use all the right hashtags, getting followers can be tough. It’s frustrating when your Instagram account doesn’t grow