If you want to know how to manage multiple Instagrams from a single dashboard, then, this article is dedicated to you!
Instagram’s multiple accounts management from a single dashboard was one of the most awaited features of Instagram. And after the long wait, Instagram has finally rolled out these features for Instagram lovers giving them yet another great reason to loving Instagram even more.
Instagram is one of the very popular social networking apps for sharing photos, videos and a great platform for branding and making connections.
The uses and popularity of Instagram are so immense that people often create multiple Insta accounts for their personal use, business, their websites and so on.
For that very reason, learning how to manage multiple Instagram is almost mandatory because you can’t log in and log out of all the time to keep track of your various accounts.
But no need to be panic, regardless of how many accounts you need to manage, we will guide you through the steps to manage multiple Instagram accounts from the single dashboard.
How to Add Multiple Instagram Accounts From Single Dashboard:
Although Instagram has rolled out this feature for adding more than one Instagram accounts to a single dashboard, there is a limitation of adding a maximum of 5 accounts.
You can add two Instagram accounts to up to five accounts but if you have more accounts to add up, you have to take the help of the third-party apps. Some of such apps I’ve described below.
So, without being tardy, I think we should head over to the steps!
#How to add multiple accounts to a single dashboard:
The official Instagram app doesn’t only let us add multiple accounts, but it also allows us to easily switch between them, manage push notifications and remove the accounts you have added if you want to. In order to add multiple accounts to one dashboard, all you need is to follow the below steps properly, the process is as easy as ABC.
Step 1. In order to add multiple Instagram accounts to a single dashboard, you need to sign in to your Instagram account. Open the Instagram app on your phone, enter your sign-in credentials and sign in.
Step 2. Once you are in your account, go to your profile and tap the menu icon. It could be three dots on your phone or a gear icon located on the top right corner.
Step 3. Now on the options page, scroll down and tap Add Account. In the case of any doubt, refer to the below screenshot.
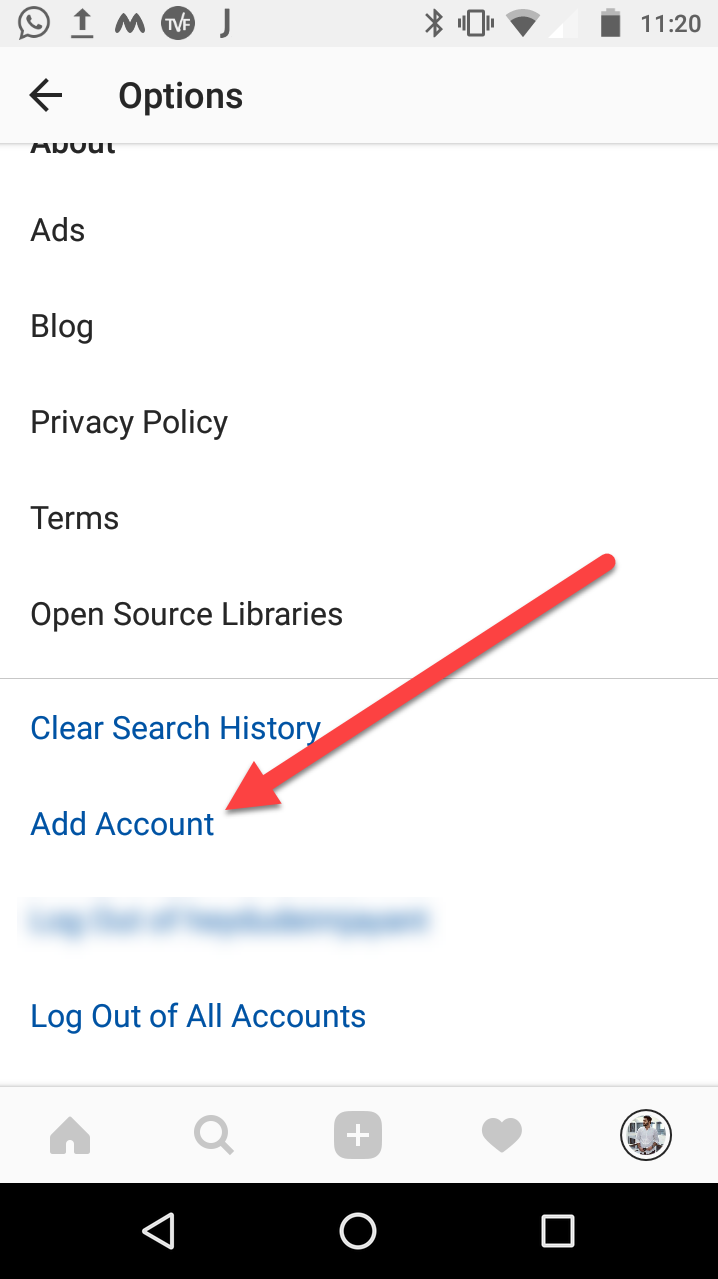
Step 4. You’ll be immediately redirected to a page where you need to enter the login credentials for your other accounts which are to be added to that account.
It’s that simple. You can use other accounts following the same method. But remember you can add only up to 5 accounts.
#How to switch between the multiple accounts:
Now since you have added multi accounts to the single dashboard, it’s time to learn how to switch between those accounts. Because without switching between them, you can’t keep track of the feeds and notifications of all the accounts.
So, below are the steps to switch between the accounts.
Step 1. Go to your profile.
Step 2. Now tap your username at the top of the screen. As sooner you do this, you’ll be provided with the list of all the accounts associated with that account. Or you can long-press on the Profile picture below. You will see the list of Accounts you have. Simply tap on the account you want to access and there you have it.
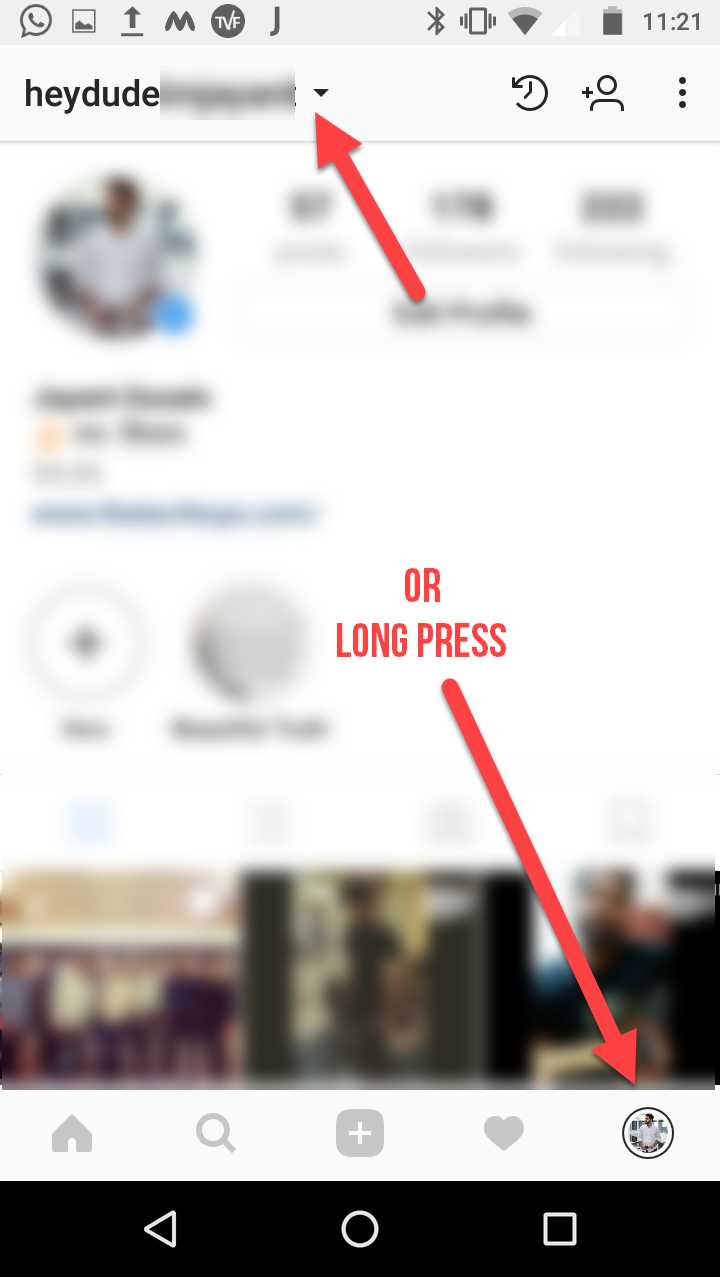
Step 3. From the list, tap the account you want to switch to.
That’s it. Adding and switching between accounts is as easy!
#How to manage push notifications for multiple accounts:
Now you might be wondering after adding multiple accounts to the single dashboard, how will you manage the notifications of all the accounts simultaneously?? To manage the push notifications of all the accounts, you need to switch between them.
You can view the feeds and notifications of the account which is currently open. To check the notifications of your business account, for instance, you need to go to your profile and tap the account you want to check push notifications off.
#How to remove the added accounts:
After going through the steps for adding multiple accounts, switching between them and managing the push notifications, it’s time to learn how to remove all those accounts we just added. Let’s see how to do it.
Step 1. Switch between the account you would like to remove from the added accounts by going to the profile.
Step 2. Now scroll all the way down to Log out of [username]. This will remove that particular account from the list. Or if you want to log out from all the accounts, click on Log out of All Accounts. That’s how we remove accounts from a single dashboard.
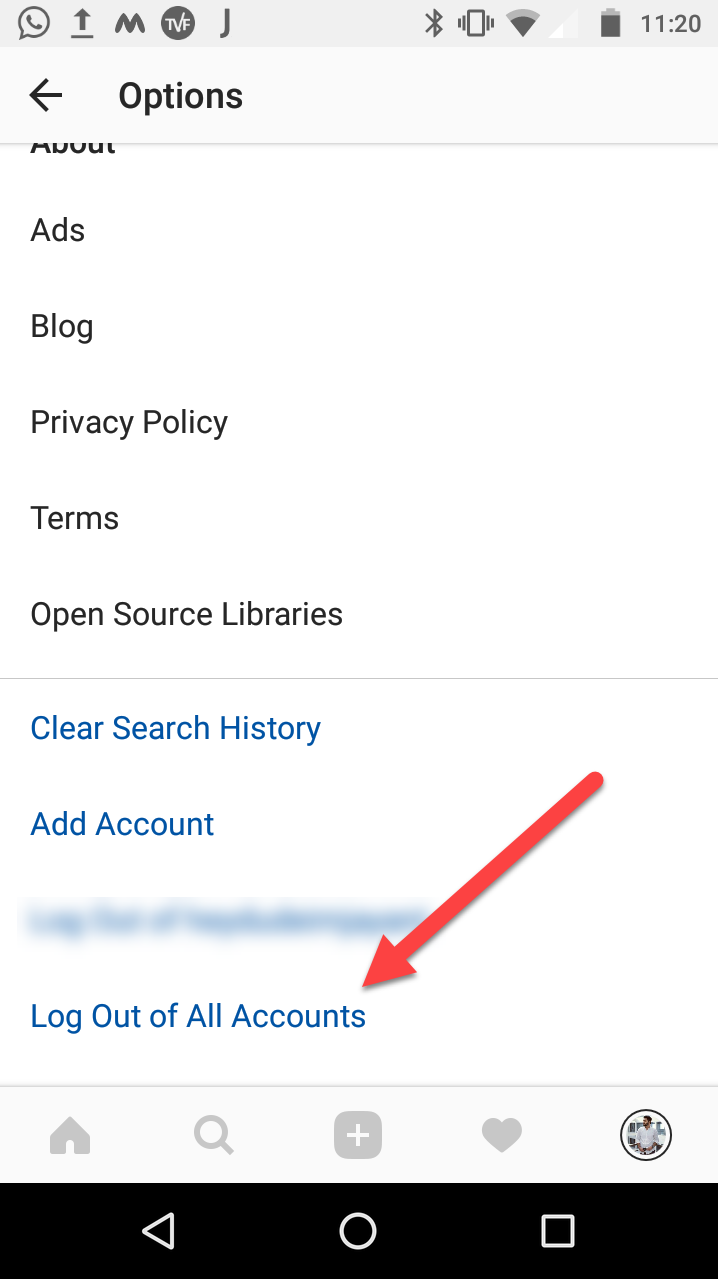
If you don’t want to use Instagram’s built-in feature for adding multiple accounts for some reason, you can use the following apps. These apps and tools have the benefits that they don’t have any limitations on adding accounts.
#SocioBoard: SocioBaord is a social account management tool. It lets you manage up to 50 accounts all from one place. You can manage Facebook, Twitter, Instagram and add several other social media platforms with Socioboard.
#Photogram: Photogram is a free app for managing multiple accounts for IOS. Initially, when the Instagram official app doesn’t have that feature, Photogram played its role best and helped users add multiple accounts on the single dashboard. Even now, users love this app equally.
#Padgram: Padgram is another similar app for android, iPad, and iPhone. You can get this app on the official website of Pegram or from the related market.
And certainly, there are more apps on the list. Depending upon your choice, you can use either third-party apps or Instagram official build-in features to manage multiple Instagram accounts from the single dashboard.
The official app limits the number of accounts to be managed from one account i.e 5. If you have 5 or less than 5 accounts to be managed, you don’t need to use any third-party app.
So, it’s time for me to wrap up the article. Do share your views in the guide provided and your preferred method for using multiple Instagram accounts.
