The chances are great that you have already heard about the IP address. Every internet user must know what an IP address is. Simply, it is a numerical label addressing a device connected to a network.
An IP address identifies the network interface and indicates the location as well. The tremendous increase in network-enabled devices gave birth to a new IP version which is IPV6. The former IPV4 is a 32-bit numerical address while the latter is a 128- bit address.
Knowing the IP address of your device can help you in many ways. The best part of the IP address is no two devices can have the same value of it. That’s why the IP address becomes clear evidence in cyber crimes.
Today, I am going to explain how to find the IP address using the command prompt.
How To Find IP Address Using Command?
Do you want to track IP address? Then, you have landed in the right spot. Though there is a number of ways to find it, I am sharing a way in which we will use the command prompt.
Locate IP address like a pro by following the steps given below. If you prefer not to use CMD, scroll down to the bottom of this article. I have something for you too.
Step 1: Open Command Prompt
The command prompt is a powerful default tool in Windows. You can do a lot of tasks from there. Try to know some commands by performing a simple Google search.
You can reduce the use of some software after becoming a geek in command prompt. Don’t underestimate the strength of that black screen. I have recently hidden one of my local disks with only the help of command prompt.
All I did was entering a command and selecting a disk. If I hadn’t known the trick, I would have downloaded a dedicated software for the same purpose.
Anyway, it’s time for us to begin the process. We are going to open a command prompt. Click on the start button (or press Win key) and search for CMD. We will use it to find IP address here.
It is also possible to open the command prompt through the Run dialogue box. For that, press win key+ R simultaneously. Type cmd in the upcoming box and press enter.
The first result should be a command prompt window. Open it by clicking on it or just hit enter. See the cmd window on the very next moment!!
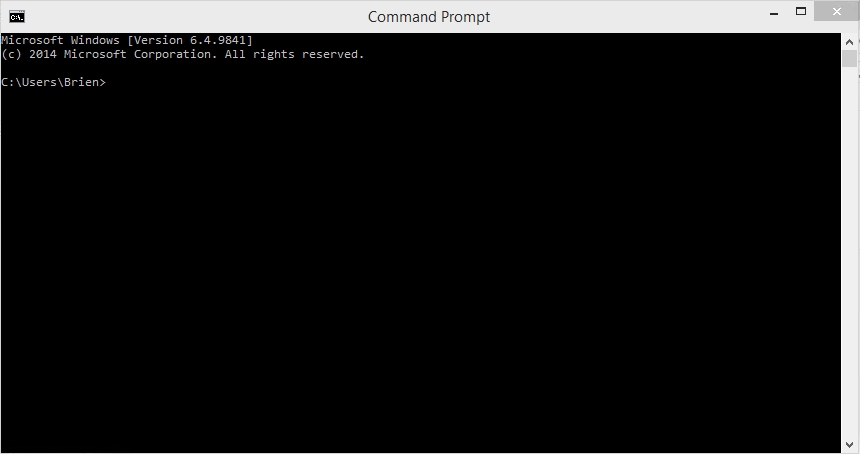
Step 2: Insert Command
All you see is a black screen as the image given above. The next thing you have to do is entering a command. Commands are the operators in CMD.
Have you heard about MS-DOS? It is the predecessor of the command prompt. Like that command prompt also lacks a fully functional UI.
We can input data via commands. Here, we are using a particular command to find out our computer’s IPV4 address. As I already said it is a 32-bit numerical address such as 172.16.254.1.
After opening the command prompt, you can see a blinking cursor. Without wasting time, enter the following command ;).
ipconfig
It is as simple as that. Find out the line which says IPV4 address. That’s the IP of your device.
I think you now know how to find an IP address and assuming that you won’t search for ‘how to find my IP address’ anymore.

Alternate Method to Locate IP Address
There are many websites available which help us find the IP address. The remarkable advantage of using it is you don’t have to remember any command. Simply visit the site.
WhatIsMyIP is one such site. Click here to visit the site. You can see your IP on the homepage itself.
On the bottom of it, a blue button is visible that says My IP Information. Click on it to get your approximate location according to your IP.
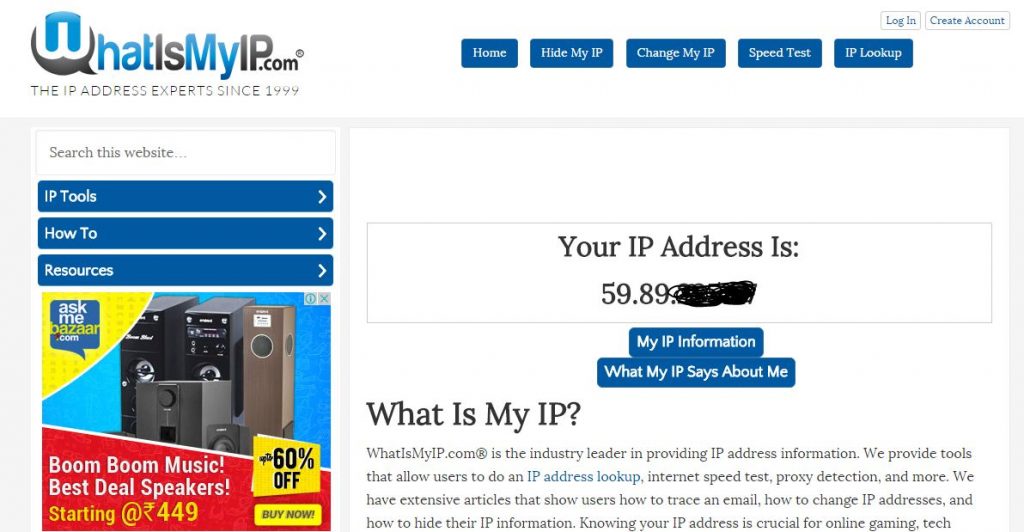
WhatISMyIP is not just an IP finder. You can use it for many other purposes like hiding IP, changing the same and testing the speed of your connection.
Another convenient method I just found out to trace the IP is by doing a Google search. Just search ‘find my IP’. You will get your IP address within milliseconds (see the image).
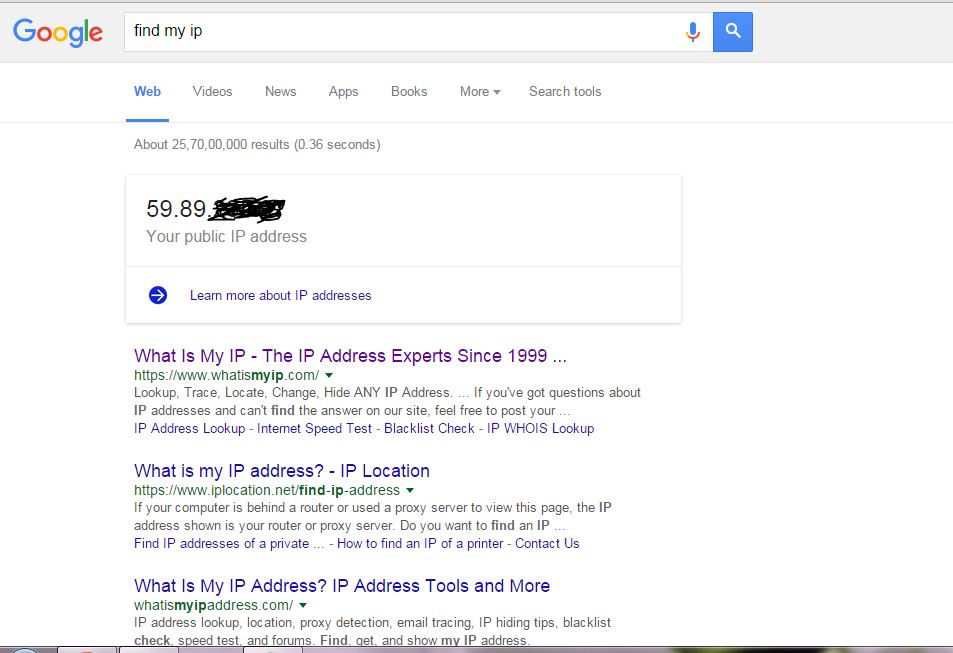
Ready to Find IP Address?
That’s all I have to say. It’s your turn to act if you haven’t already. The IP address of your device can be used to increase the speed of a connection, enable remote administration and control, facilitate network troubleshooting etc.
Some ISPs continuously changes the IP at regular intervals. Nevertheless, you can use this trick to find your IP without any fail.
If you want to find out the IP of a website, just type ‘ping website URL’ in command prompt. After pressing enter, you will get the IP in a moment.
Don’t hesitate to ask any doubts regarding this via comments. Do share this with your friends.
