In this article we have featured How To Save An Image From Google Docs, Did you know that you can save Google Docs images? You might know how frustrating it can be to attempt to save an image from Google Docs.
Bloggers always receive documents and articles in Google Docs, but pictures are not downloaded since right-clicking images is not supported. Whenever we need to save images from Google Docs, we usually explore some tricks and methods.
In this post, we’ll go over seven simple methods to save images from Google Docs. You can save images from Google Docs by following any of these seven steps.
Know the Legitimate and easiest ways to Save Images from Google Docs
As a result, bloggers and marketers may have a difficult time downloading images from Google Docs due to the removal of the right-click functionality. Despite our best efforts, we continue to find new ways to download images, but one way or another, we always waste our time on the process.
You can download images from Google Docs in a variety of ways, and we have listed the different ways you can do this. We listed several methods below for downloading an image from Google Docs.
All of these methods are efficient, and I have used a few of them in the past. You should be aware of the permissions they request for Google Drive accounts if you are using a chrome extension to download an image from Google Docs. To download a Google Docs image, I recommend using the Lightshot extension.
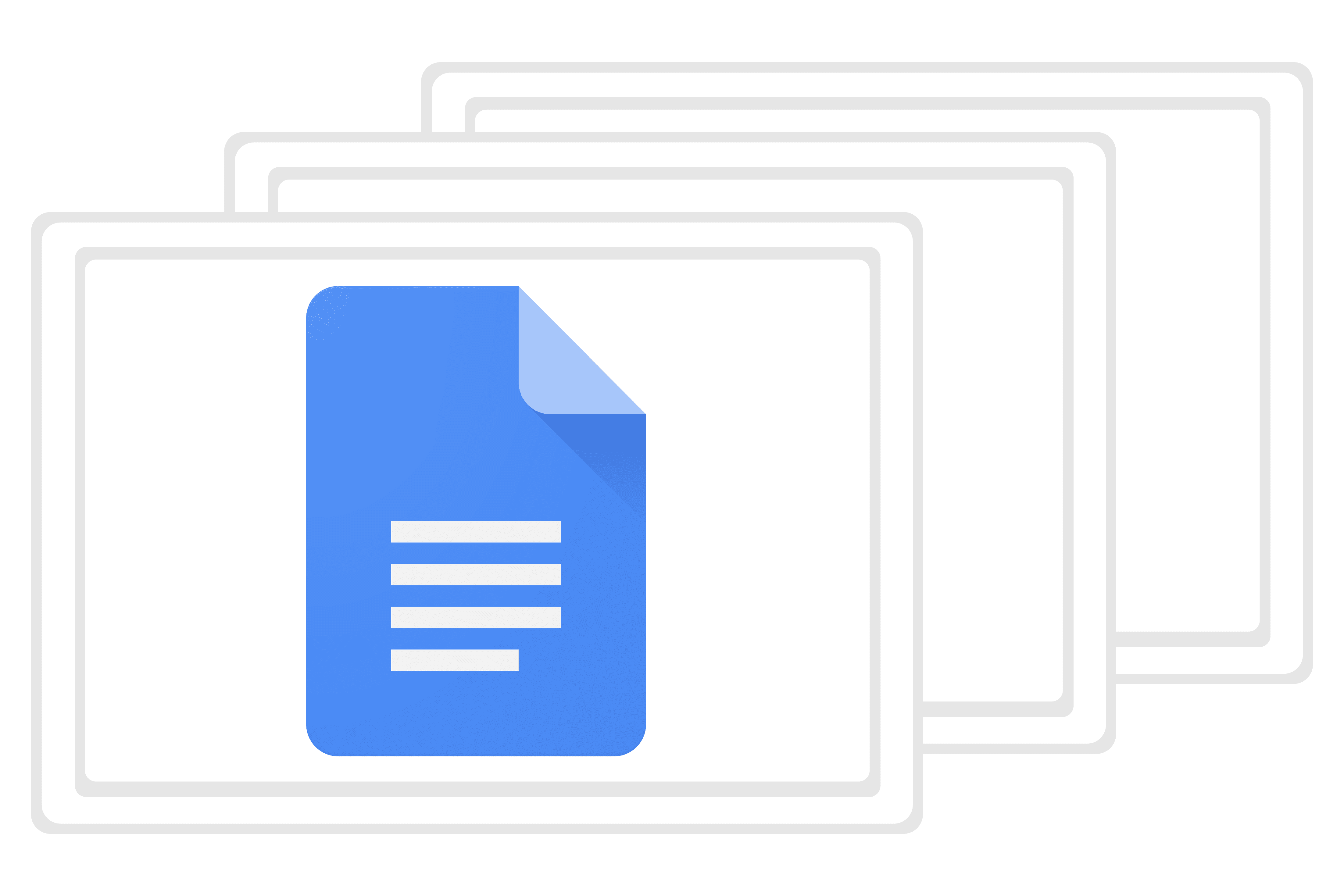
The #1 method is to save the image via Publish to Web from a Google Doc
A post published on the web is the easiest way to save images from Google Docs. The original quality images can be downloaded this way. The method works best if your documents have fewer images.
Publishing to the web is the first step
When publishing your images, the first step is to open your document and click “File > Publish to the Web”.
Taking a copy of the URL that is public is step two
You can publish your documents as a webpage on the next screen. Just click “Publish” to access the public URL. The URL can be pasted into the address box.
Save the image as a new file
You’ll see a published version of your document after pasting your link into the address box. Then, right-click on the image and select “Save as image.” Be sure to give your image a name that will be useful for search engine optimization.
Method #2: Save Image with the help of Google Keep from Google Docs
In addition to Google Docs, it is also possible to save images using Google Keep. The app is free for personal use. Chrome extensions, android and apple apps can be downloaded.
You will need the Google Chrome browser if you want to use this method.
Using Google Keep, you can save images
You should first open the document and then select the image you would like to save. You may right-click your image and select “Save to Keep Notepad” after selecting it.
Save the image in step two
The Keep Notepad will appear on the right sidebar. You can save an image by right-clicking on it (sidebar image) > clicking “Save as Image” > entering the name of the image > saving.
Congratulations! Your image has been saved successfully from Google Docs.
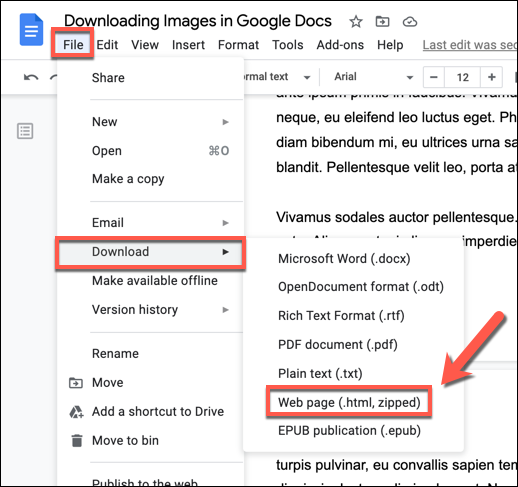
Take a screenshot of an image from Google Docs using Method #3
Another method you can use to save a Google Docs image is this one, which is convenient and flexible. Lightshot is a chrome extension I prefer for this purpose.
Taking a screenshot with Lightshot is the easiest and fastest method. To save an image file from Google Docs when I’m short on time, I always prefer this method.
Go to Google Docs and open the file
The first step is to open the document containing the image and select it. You’ll be able to select a light shot by clicking on the Lightshot icon once you’ve selected the image.
The second step is to select the image size and save it
You can also upload the image directly to their prntscr.com website in one click from light shot by cropping the image and clicking on save. When you have downloaded the image name it according to an SEO-friendly title.
To take a full-screen screenshot, you can also use the “prt sc” button in your keyword. Use this button to take a screenshot, paste the image on “Paint” and crop it.
The fourth method is to save the image as a web page from Google Docs
Using the “download as web page” feature is another way you can save an image from Google Docs. This step involves downloading the google document as a webpage into our system.
We can then unzip the .zip file to obtain all the images stored in the docs file once we’ve downloaded it to our system.
The following steps demonstrate how to download images as a web page.
Opening the Docs file and downloading it as a web page is the first step
We must first open our document in Google Docs in order to be able to download it as a web page. You will download the file after opening the document and clicking the “File > Download as > Web Page(HTMLml, zipped)” option.
The file will be downloaded in a zipped format, so you will need to extract files by using a zip extractor.
Extracting the image from the zipped file is the second step
Upon downloading the zipped file, open your downloaded folder, right-click on it, then select “Extract All” from the options given and extract the files.
Once your files have been extracted, open the folder and click on the ‘Images‘ folder to get all images.
Using the Google Docs plugin, save images from Google Docs
It’s easy to use a WordPress plugin to help you publish Google Docs files directly into WordPress if you’re a blogger. It is possible to embed your Docx file into your WordPress website using some WordPress plugins that are available for free.
We are using a free plugin from WordPress called “Mammoth .docx converter” to accomplish this.
Start by saving your Google Docs file to your computer.
First of all, you must download the .DOCX version of your Google Doc. You must upload the file to your WordPress post once you have downloaded the file.
You can do this by clicking on “files then download as followed by save as .DOCX” when opening your Google Docs file.
Step 2: Import and upload your post to WordPress.
When you have downloaded your file, install the “Mammoth .docx converter” plugin in WordPress, then create a new post. You can upload your .docx file directly onto the WordPress Post Page. Click on the “Mammoth .docx converter.” option.
Congratulations! Directly from your Google Docs file, you imported images into your WordPress post. Review this guide for WordPress Image Optimization if you want to optimize your images.
Frequently Asked Questions
Why do you need Google Docs?
The online version of Google Docs works similarly to MS-Word. Google Docs works on any device as long as you have active internet access.
What is the best way to share Google Docs?
Go to File > Share > Get Sharable Link to enable sharing in Google Docs. To share with only a few people, enter the recipient’s email address.
What are the Android and iOS versions of Google Docs?
The Google Docs app can be downloaded from the Play Store and the Apple App Store. Sync documents with the same account after downloading and logging in.
How Can I Save Document in Google Docs?
Every time you make a change to a document in Google Docs, the file is automatically saved. Save your documents without remembering ctrl+S anymore.
Conclusion: How To Save An Image From Google Docs
Our list of ways to download images from Google Docs included several methods. Below are some of these methods. You can use these methods with confidence.
Various other ways are also available for downloading images from Google Docs for free. Alternatively, if you have any other methods of saving images from Docs, please let us know in the comment section below.
I save images from Google Docs by using some of these methods. I will be happy to answer any other questions that you may have in the comment section below.
